41 how to print labels in word using mail merge
How to Create Mail Merge Labels in Word 2003-2019 & Office 365 Microsoft Word 2010 Mail Merge Open on the "Mailings" tab in the menu bar. Click "Start Mail Merge." Select "Step by Step Mail Merge Wizard." Ensure "Change document layout" is selected and click "Next: Select recipients." Choose "OnlineLabels.com" from the second dropdown list and find your label product number in the list. Click "OK." How To Print Christmas Labels Using A Word Mail Merge - Label Planet How To Print Christmas Labels Using A Word Mail Merge. prev. next. A saved database, such as an Excel spreadsheet, that contains the information you want to include on your labels (e.g. addresses or product details) A built-in template code that matches your labels, the measurements of your labels, OR a saved copy of a Word template that ...
How to Mail Merge and Print Labels in Microsoft Word - Computer Hope In Microsoft Word, on the Office Ribbon, click Mailings, Start Mail Merge, and then labels. In the Label Options window, select the type of paper you want to use. If you plan on printing one page of labels at a time, keep the tray on Manual Feed; otherwise, select Default. In the Label vendors drop-down list, select the type of labels you are using. In our example, we are using Avery labels. Select the product number of the labels.
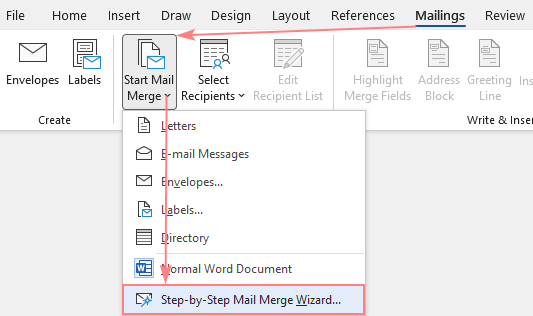
How to print labels in word using mail merge
How to mail merge and print labels from Excel - Ablebits.com If you may want to print the same labels at some point in the future, you have two options: Save the Word mail merge document connected to the Excel sheet Save the Word document in the usual way by clicking the Save button or pressing the Ctrl + S shortcut. The mail merge document will be saved "as-is" retaining the connection to your Excel file. Printing Multiple Label Copies when Merging (Microsoft Word) To print multiple copies of the labels, simply remove the desired number of { NEXT } fields. For each { NEXT } field you remove, Word will print that label using the data in the same data record as used by the previous label. (Remember, as well, that Word puts the labels together from left to right, then from top to bottom.) Using Microsoft Word to print labels | Label Line This tutorial will show how to setup up a label mail merge in Microsoft Word. Step 1: Open Microsoft Word then click on the "Mailings" tab. Select "Start Mail Merge" then "Step by Step Mail Merge Wizard". Step 2: The following box will appear on the right hand side of your screen. Select "Labels" then click "Next: Starting Document". Step 3:
How to print labels in word using mail merge. Printing labels in microsoft word mail merge I have at last been able to print labels by using mail merge wizard and when you get to print, go back to edit individual labels. You are then on word and can make the addresses fit the labels. I take the first two lines down 1 space then the next down 2 spaces and then I just make the rest fir the squares on the screen. How to Create LABELS in Microsoft Word Using Mail Merge - YouTube How to Create LABELS in Microsoft Word Using Mail Merge | Use Data From Microsoft Excel. 28,472 views Oct 16, 2021 Whether you're mailing holiday cards or sending invitations to a wedding, you ... Please go to Insert > Quick Parts > Field > Select IncludePicture and type the path of Image, click OK. Then press Alt + F9, change to as shown in the left of the following image. Then press Alt + F9 again, click Update Labels. You could see the right of the following image under the Preview. How to Mail Merge Address Labels - Office 365 - YouTube Learn how to Mail Merge to create address labels using Microsoft Word and Excel. Quickly take a spreadsheet with contacts and create an address label sheet with ease. No need to paste individual...
How to Create Mailing Labels in Word from an Excel List Step Two: Set Up Labels in Word Open up a blank Word document. Next, head over to the "Mailings" tab and select "Start Mail Merge." In the drop-down menu that appears, select "Labels." The "Label Options" window will appear. Here, you can select your label brand and product number. Once finished, click "OK." Barcode Labels in MS Word Mail Merge | BarCodeWiz Step 6. Copy data to all other labels. Click on Update Labels to copy the fields into the other labels on the page. To center, click Ctrl+A followed by Ctrl+E.. Step 7. Complete the Merge. Open the Add-Ins tab and click on Convert All to finish the Mail Merge and create the barcodes. Barcode labels are created in a new document. How do I print labels through Microsoft Word 365, using mail… problem with mail merge is that if you use the "If " to do conditional printing and the cell is empty the label and the text do not print but a line feed is generated is there any way to suppress the … Print Mailing Labels Using Mail Merge - Remine Support Center Open a blank Word document. On the Mailings tab, click Start Mail Merge. This is where you can select your document type, whether it be a full envelope, a sheet of labels, or something else. Refine the list of recipients. On the Mailings tab, click Select Recipients, then click Use an Existing List.
Printing multiple pages of labels at a time using mail merge in Word ... If you do click on that button, you will be given the options to execute the merge directly to the printer, or the misleadingly named "Edit Individual Documents", which actually creates a new document containing labels for all of the records from your data source. You can then print that document, or as many copies of it as you want. How to Create and Print Labels in Word - How-To Geek Open a new Word document, head over to the "Mailings" tab, and then click the "Labels" button. In the Envelopes and Labels window, click the "Options" button at the bottom. In the Label Options window that opens, select an appropriate style from the "Product Number" list. In this example, we'll use the "30 Per Page" option. How to Create Mail-Merged Labels in Word 2013 - dummies > field, pressing Shift+Enter, inserting the < > field, typing a comma and a space, inserting the < > field, typing two spaces, and inserting the < > field. Choose Mailings→Update Labels. The code from the upper-left cell is copied to all the other cells. Choose Mailings→Preview Results. The four label results appear. Save the document. Use Mail Merge to Print to a roll Continuous of Direct Thermal Labels ... Via the Mailings tab of the Ribbon, Create>Labels>Options, select (modify if necessary) a continuous feed label that matches your labels and then click on the New Document button. Then from the Start Mail Merge drop down, select Directory and the Select the recipients and set up the fields in the one cell table that will be in that document.
How to print labels from Word | Digital Trends If you want to print a sheet of labels to multiple recipients rather than the same recipient, then you'll want to check out Microsoft's Mail Merge function. Step 1: Click the down arrow key on...
How to create and print envelopes from the mailing list in Word? Step 2: Import the list to Word. Now, we need to import the customer list into Word document. 1. Click Mailings > Start Mail Merge > Envelopes. 2. In the Envelope Options dialog, click OK. Then the document is changed to an envelope with the default return address showing at the top left corner. See screenshot: 3.
How To Print Address Labels Using Mail Merge In Word - Label Planet MAIL MERGE: START THE MAIL MERGE WIZARD. Open Word and create a blank document. Click on the MAILINGS tab at the top of the page. Click on START MAIL MERGE and select STEP BY STEP MAIL MERGE WIZARD. This opens the Mail Merge Wizard panel on the right hand side of your screen. This panel will guide you through the SIX STEPS of the mail merge. You will primarily use this panel to set up your address labels. MAIL MERGE: STEP 1 - SELECT DOCUMENT TYPE
Word - merging a list of names and addresses to labels The Mail Merge task pane appears on the right of the screen. From the Select document type option list select Labels. 3. Click Next: Starting Document. Click Label options. 4. Check the packet of labels. It should have the name of the vendor somewhere on the packet. Select the name from the Label vendors list.
How to Mail Merge in Microsoft Word | Avery It's easy to learn how to do mail merge in Microsoft Word. You can import addresses or other data from an Excel spreadsheet and add them on Avery labels, cards, and tags. Then you can print using Avery Labels, Microsoft, and a standard printer. Or order premium custom printed labels from Avery WePrint, our professional printing service. Watch ...
How to Create and Print Labels in Word Using Mail Merge and Excel ... To start the merge and specify the main document for labels: Create a new blank Word document. Click the Mailings tab in the Ribbon and then click Start Mail Merge in the Start Mail Merge group. From the drop-down menu, select Labels. A dialog box appears. Select the product type and then the label code (which is printed on the label packaging).
How to create mailing labels by using mail merge in Word? - ExtendOffice Step 1. Open a new Word document, and click Mailings > Stat Mail Merge > Labels. See screenshot: Step 2. In the Label Options dialog, select North American Size from the Product number list. See screenshot: Step 3. Click OK. Then click Home > Show/Hide Editing Marks for more convenient to edit the labels.
How to Create Labels With a Mail Merge in Word 2019 Go to Mailings > Start Mail Merge > Labels. In the Label Options dialog box, choose your label supplier in the Label products list. In the Product number list, choose the product number on your package of labels. Tip: If none of the options match your labels, choose New Label, enter your label's information, and give it a name.
Print labels for your mailing list - support.microsoft.com We will use a wizard menu to print your labels. Go to Mailings > Start Mail Merge > Step-by-Step Mail Merge Wizard. In the Mail Merge menu, select Labels. Select Starting document > Label Options to choose your label size. Choose your Label vendors and Product number. You'll find the product number on your package of labels. Select OK .
Video: Create labels with a mail merge in Word Create your address labels. In Word, click Mailings > Start Mail Merge > Step-by-Step Mail Merge Wizard to start the mail merge wizard. Choose Labels, and then click Next: Starting document. Choose Label options, select your label vendor and product number, and then click OK. Click Next: Select recipients.
Using Microsoft Word to print labels | Label Line This tutorial will show how to setup up a label mail merge in Microsoft Word. Step 1: Open Microsoft Word then click on the "Mailings" tab. Select "Start Mail Merge" then "Step by Step Mail Merge Wizard". Step 2: The following box will appear on the right hand side of your screen. Select "Labels" then click "Next: Starting Document". Step 3:
Printing Multiple Label Copies when Merging (Microsoft Word) To print multiple copies of the labels, simply remove the desired number of { NEXT } fields. For each { NEXT } field you remove, Word will print that label using the data in the same data record as used by the previous label. (Remember, as well, that Word puts the labels together from left to right, then from top to bottom.)
How to mail merge and print labels from Excel - Ablebits.com If you may want to print the same labels at some point in the future, you have two options: Save the Word mail merge document connected to the Excel sheet Save the Word document in the usual way by clicking the Save button or pressing the Ctrl + S shortcut. The mail merge document will be saved "as-is" retaining the connection to your Excel file.




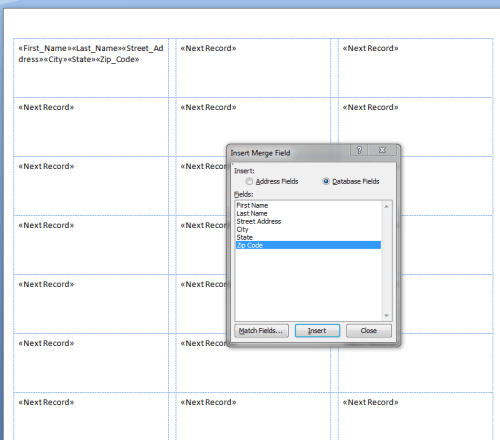


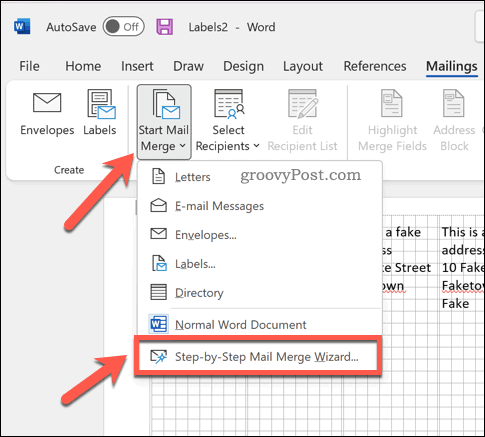
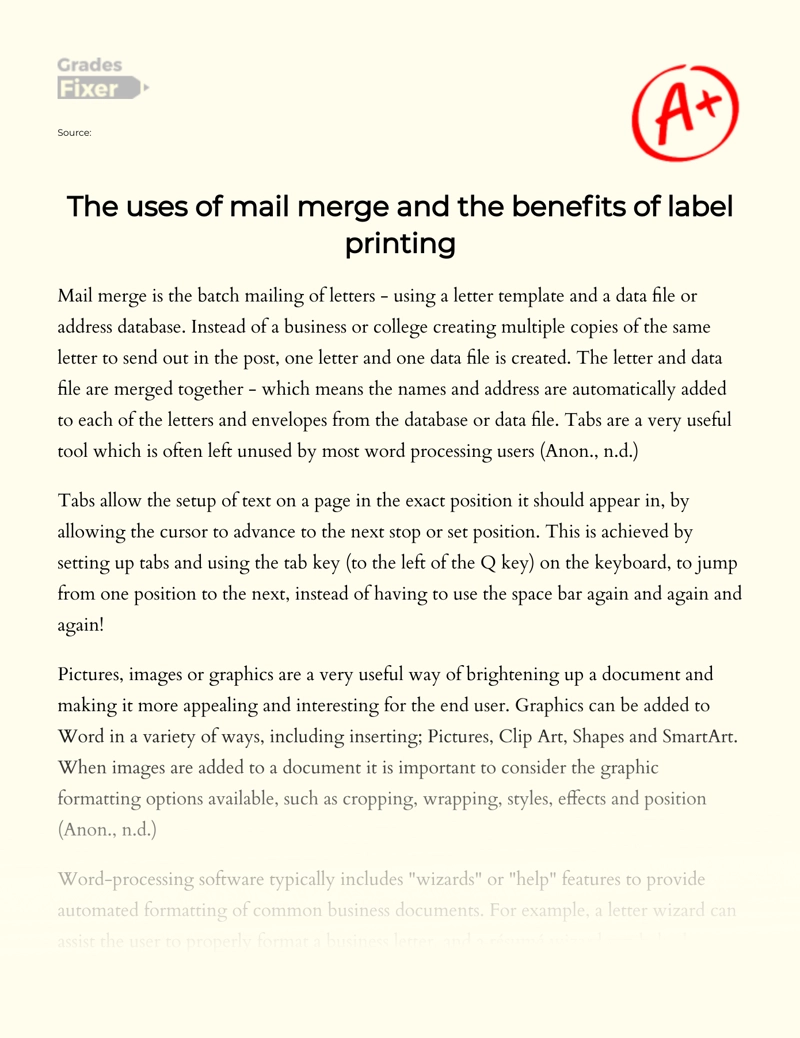

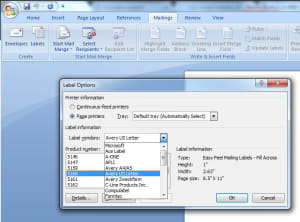
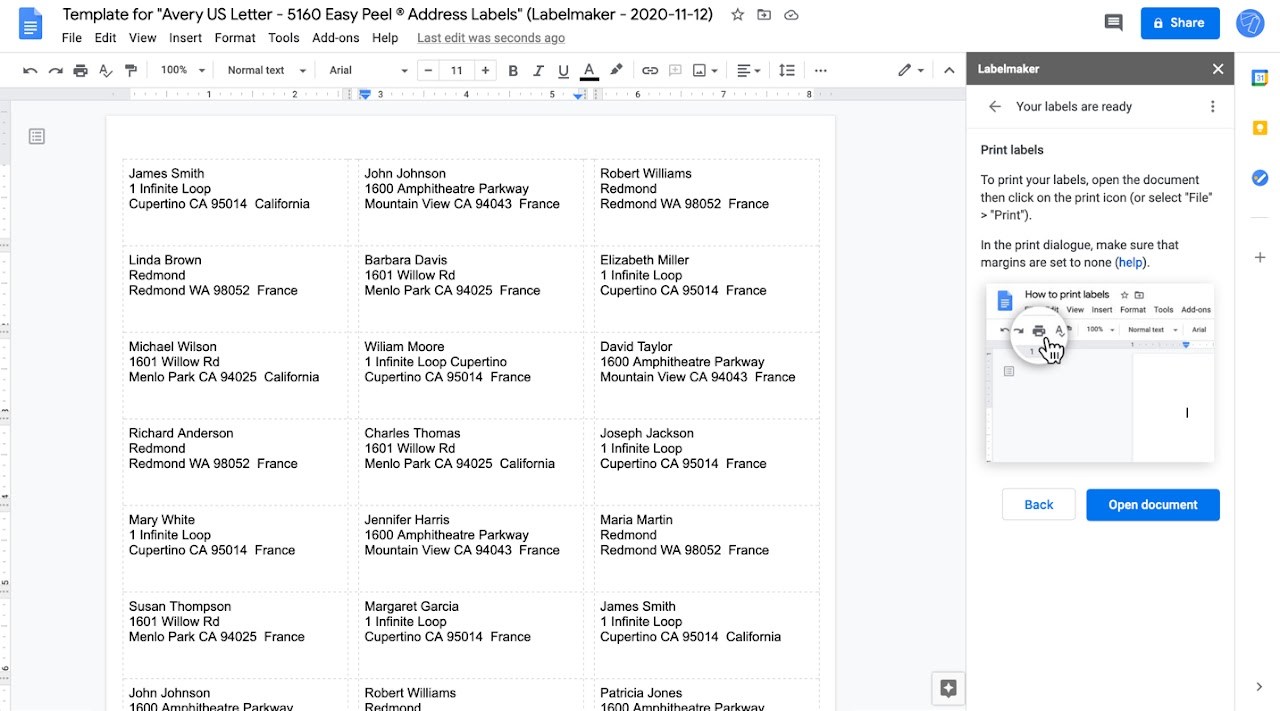
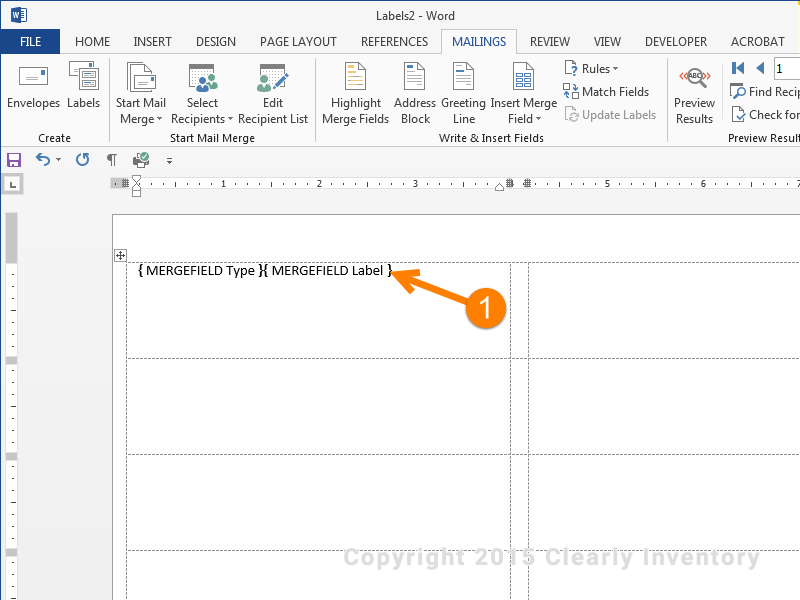
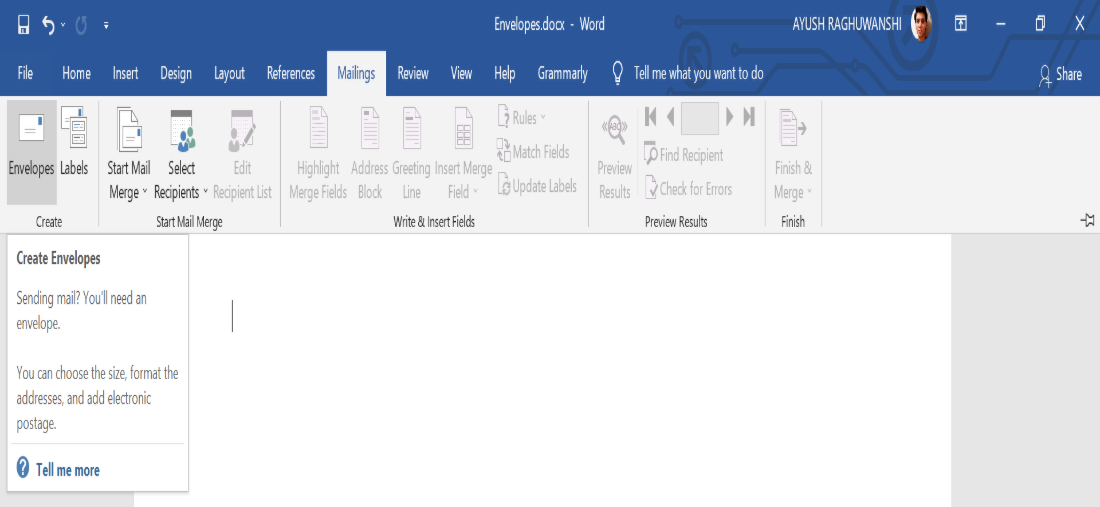
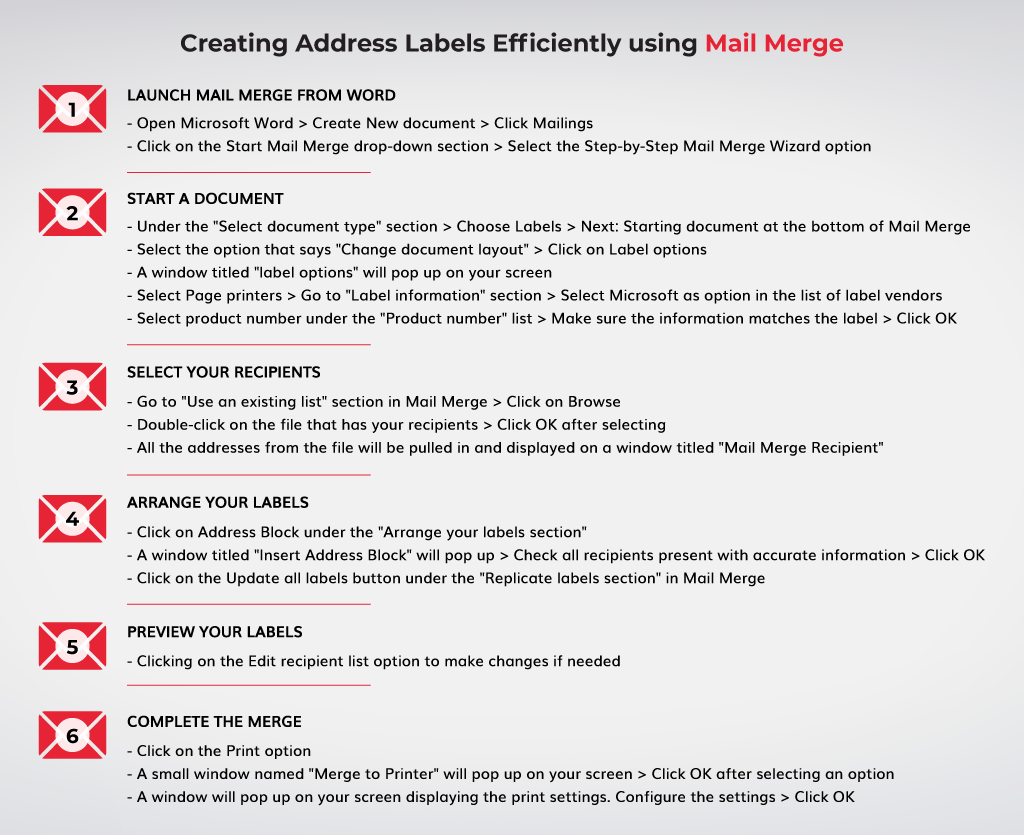



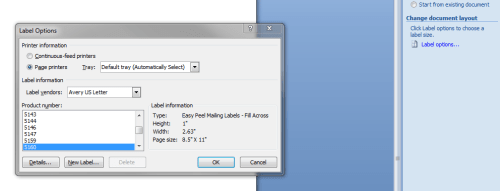
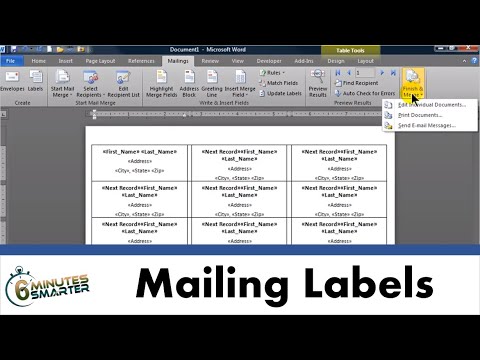

:max_bytes(150000):strip_icc()/FinishmergetomakelabelsfromExcel-5a5aa0ce22fa3a003631208a-f9c289e615d3412db515c2b1b8f39f9b.jpg)
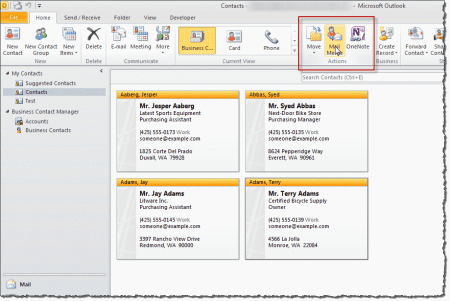

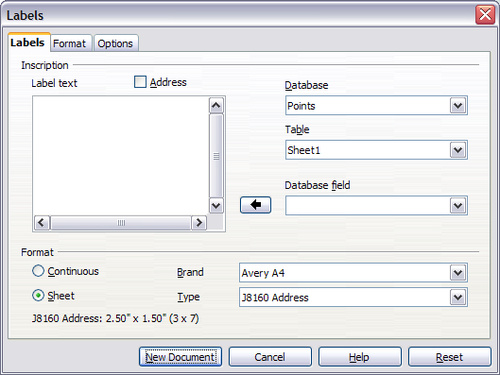
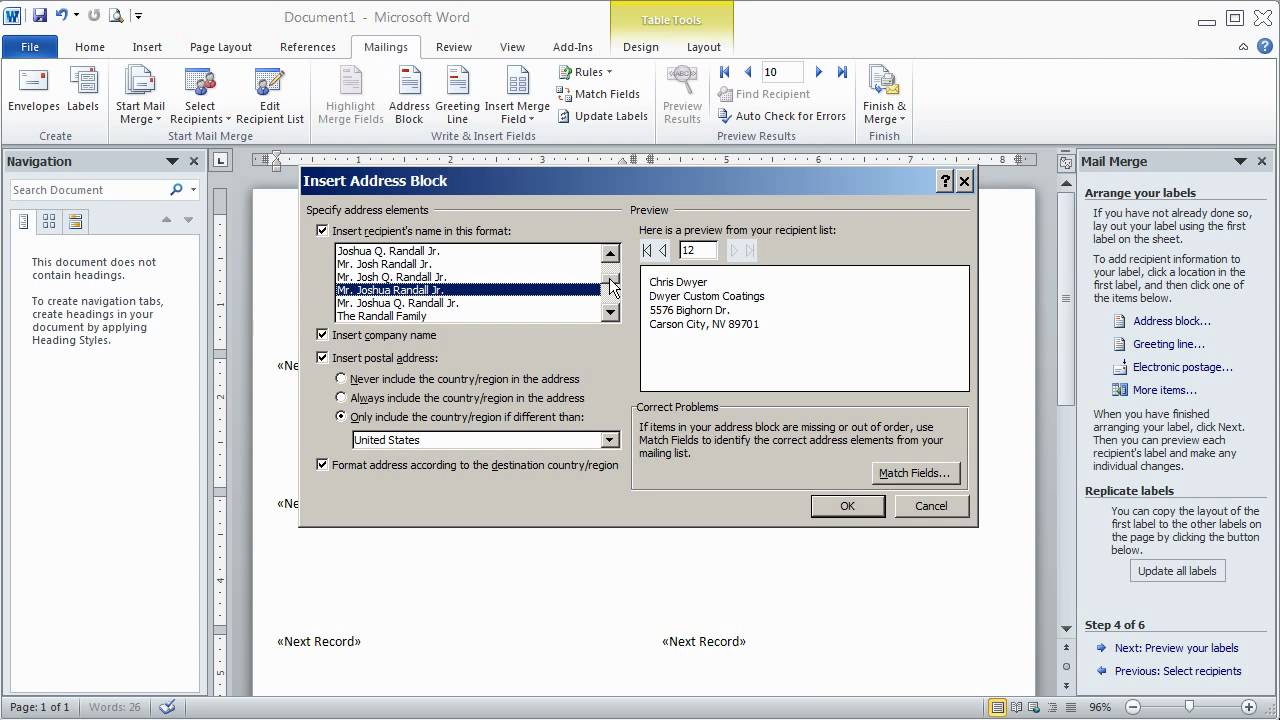











Post a Comment for "41 how to print labels in word using mail merge"